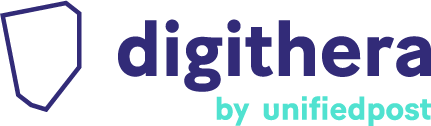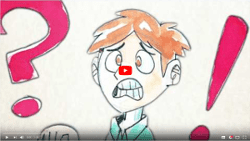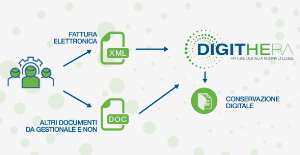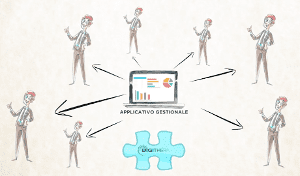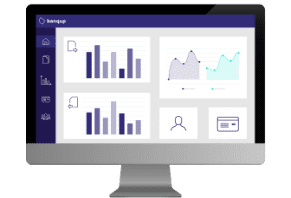Libero Professionista solo Con Cassa - Come creare la tua fattura perfetta
Sei un Libero Professionista e devi esporre in Fattura il contributo previdenziale in rivalsa? In questa pagina troverai tre moduli che potrai usare come riferimento per le tue fatture e che potrai addirittura compilare se lo desideri. I moduli sono contenuti in file diversi, uno in MS Excel e due in pdf con campi da compilare a schermo. Scegli quello che preferisci, scaricalo cliccando sull'icona a fianco al titolo e segui le istruzioni sotto riportate.
Livello Avanzato - File excel 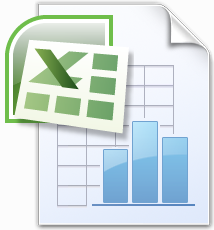
Per utilizzare questo file è assolutamente necessario che le MACRO di EXCEL siano attive in quanto il riepilogo IVA viene calcolato automaticamente. Se non si sa come fare, suggeriamo di non utilizzare questo file.
Nota Bene: questo esempio è l'unico supportato per chi ha acquistato la stampante virtuale InDigita.
Con questo file per MS Eexcel sarai in grado di compilare una fattura inserendo tutti i campi richiesti in maniera guidata. Nel file troverai quattro fogli ognuno dei quali ha una funzione ben specifica: Il primo ed il quarto sono di natura informativa mentre il secondo è il foglio da compilare ed il terzo è quello da stampare in PDF al termine della compilazione.
Il primo, "Guida Informazioni Richieste", contiene le indicazioni su quali dati sono necessari per inviare la fattura in formato Elettronico, con i campi possibili, la loro obbligatorietà o meno e una breve descrizione.
Tutte queste informazioni DEVONO ESSERE INSERITE nel proprio account Digithera, cliccando nel menu a sinistra "Informazioni richieste per fatture PA"
"Informazioni Previdenziali per Liberi Professionisti", da compilare qualora la rivalsa previdenziale sia da inserire in Fattura, ed è molto importante che tu inserisca tutti i campi per la cassa previdenziale:
- Cassa previdenziale nel menu a tendina
- La relativa percentuale di Aliquota cassa a titolo di rivalsa
- L'IVA applicata alla quota di rivalsa previdenziale in fattura
- Se l'IVA è uguale a 0% devi necessariamente indicare la Natura dell'esenzione IVA ed il Riferimento normativo che la permette (es. Ex Art 15).
Nel secondo foglio del file excel, "Inserimento" sarà necessario compilare i seguenti campi:
- anagrafica del cliente e la tua;
- modalità di pagamento;
- il Riferimento Amministrazione se la fattura è per l'INPS;
- iltipo di documento (fattura, nota di credito, ecc.) con data e numero.
NOTA BENE: L'esigibilità IVA è pre-compilata su Split Payment (Scissione dei Pagamenti). In questo caso il Totale da Pagare NON include il valore dell'IVA esattamente come previsto dalla normativa vigente. Accanto alla tabella del riepilogo IVA comparirà anche la dicitura Split Payment.
Ricordati che le celle in Rosso sono quelle obbligatorie e che se vuoi inserire alcuni campi della sezione Anagrafica in fattura, devi porre una X nella cella azzurra a fianco. Anche in questa sezione fai molta attenzione alla compilazione della Cassa Previdenziale:
- scegli la Cassa dal menu a tendina, cliccando sulla cella;
- scrivi il valore di Aliquota della rivalsa previdenziale.
Alla sezione "Corpo della Fattura", dovrai inserire i campi di:
- descrizione della prestazione o prodotto;
- quantità relativa alla descrizione;
- unità di misura (es. Cad, Corpo, mt, ore, ecc);
- Prezzo unitario del relativo prodotto o prestazione, IVA esclusa;
- selezionare l'Aliquota IVA dal menu a tendina nella relativa cella;
- se l'Aliquota è uguale a zero, inserire la Natura di Esenzione IVA, scegliendo tra le opzioni, e scrivere il Riferimento Normativo nella cella a fianco;
- nella colonna "Applicazione Cassa Previdenziale" dovrai scegliere con Sì o No se applicare appunto l'aliquota definita all'imponibile.
Una volta inseriti tutti i dati, clicca sul tasto grigio "Vai alla Fattura da Stampare".
Il terzo foglio del file, "Fattura Compilata", è il modello da stampare in pdf, che sarà già completato. Qui troverai tutte le voci che hai inserito precedentemente, così potrai controllare tutto prima di stampare, compresi i calcoli che, solo in casi particolari, potrebbero avere degli errori, in quanto le formule del file sono state studiate per la maggior parte dei casi. Il foglio ti indicherà anche se alcuni campi obbligatori non sono presenti, e saranno evidenziati di rosso. Se desideri modificare uno o più campi, clicca sul pulsante grigio in alto "Vai a Inserimento Dati" e tornerai al foglio precedente: lì potrai apportare le eventuali modifiche.
Una volta che avrai controllato che tutti i dati siano corretti, potrai stampare la tua fattura in pdf cliccando il pulsante in alto a destra "Stampa Fattura" presente nel foglio "Fattura Compilata". Avrai così il tuo file in pdf senza errori, che potrà essere inviato a Digithera con il prodotto che hai acquistato. Per stampare in pdf dovrai scaricare un programma gratis per creare pdf come PDFCreator.
Livello Intermedio - File pdf 
Il file in pdf ti permette di avere una struttura già ottimizzata per il corretto inserimento dei dati. Tu dovrai solo completare i campi vuoti, contrassegnati da un contorno rosso e uno sfondo azzurro.
A fianco di alcuni campi, vedrai dei punti di domanda su sfondo verde: sono consigli ed esempi per aiutarti a compilare i campi. Fermando il puntatore del mouse su uno di essi, apparirà un box verde in cui è scritto quale dato inserire e alcuni esempi di dati. È FONDAMENTALE che il file, una volta completato, venga stamapato come pdf e non semplicemente salvato. Per stampare in pdf dovrai scaricare un programma gratis per creare pdf come PDFCreator.
Nota Bene: questo esempio non è adatto per chi ha acquistato la stampante virtuale InDigita.
I campi di inserimento riguardano:
- la tua Denominazione;
- quella del Destinatario a destra. Non scrivere caratteri speciali come ad esempio le virgolette;
- Inserisci il Codice fiscale e la Partita Iva sia tuoi che del Destinatario, del quale è fondamentale anche il Codice Univoco Ufficio o IPA;
- il Numero fattura, che dev'essere conforme alla nuova numerazione imposta per la fatturazione PA (vedi eventualmente le nostre FAQ a riguardo;
- Solo se disponi di CIG e CUP inserisci il relativo documento di riferimento (se hai i codici, ma nessun documento, inserisci Contratto n. 0001);
- Modalità di Pagamento non è obbligatoria, ma serve se vuoi indicare delle preferenze.
Per quanto riguarda il Corpo Fattura:
- la Descrizione non deve superare i 100 caratteri;
- il Prezzo Unitario deve essere al netto d'IVA;
- l'IVA va indicata selezionando la percentuale dal menu a tendina nell'ultima colonna della riga;
- L'imponibile sarà calcolato automaticamente dal file.
Nella sezione del Riepilogo d'IVA, invece dovrai:
- fare la somma degli imponibili con la medesima Aliquota di Rivalsa;
- inserire la somma degli importi con una diversa aliquota nelle righe sottostanti;
- selezionare la differente aliquota dal menu a tendina nella colonna "Aliquota %";
- se l'Aliquota è uguale allo 0%, dovrai scegliere la Natura dell'esenzione con il menu a tendina;
- se l'Aliquota è uguale allo 0% devi digitare il Riferimento Normativo correlato.
Gli ultimi campi da compilare:
- scrivi la percentuale della Cassa per il "Totale Cassa Previdenziale", ovvero il totale delle quote di rivalsa previdenziale già inserite nel riepilogo IVA;
- eventuali note;
- se è presente un Bollo da inserire nel pagamento per il Destinatario, si seleziona nell'ultimo box, dal menu a tendina scorrendo verso l'alto (nel caso in cui l'importo del bollo è da addebitare del destinatario il valore è da inserire nel Dettaglio IVA e nei vari totali da pagare).
NOTA BENE: Devi selezionare l'esigibilità IVA. Se la tua fattura è soggetta a Split Payment (Scissione dei Pagamenti) devi scegliere questa voce dal menù a tendina ed in questo caso il Totale da Pagare NON includerà il valore dell'IVA esattamente come previsto dalla normativa vigente. Accanto al totale da pagare comparirà anche la dicitura Split Payment.
Livello Base - File pdf 
Il file in pdf ti permette di avere una struttura già ottimizzata per il corretto inserimento dei dati. Tu dovrai solo completare i campi vuoti, contrassegnati da un contorno rosso e uno sfondo azzurro.
A fianco di alcuni campi, vedrai dei punti di domanda su sfondo verde: sono consigli ed esempi per aiutarti a compilare i campi. Fermando il puntatore del mouse su uno di essi, apparirà un box verde in cui è scritto quale dato inserire e alcuni esempi di dati. È FONDAMENTALE che il file, una volta completato, venga stamapato come pdf e non semplicemente salvato. Per stampare in pdf dovrai scaricare un programma gratis per creare pdf come PDFCreator.
Nota Bene: questo esempio non è adatto per chi ha acquistato la stampante virtuale InDigita.
I campi di inserimento riguardano:
- la tua Denominazione;
- quella del Destinatario a destra. Non scrivere caratteri speciali come ad esempio le virgolette;
- Inserisci il Codice fiscale e la Partita Iva sia tuoi che del Destinatario, del quale è fondamentale anche il Codice Univoco Ufficio o IPA.
Nel Corpo Fattura dovrai inserire:
- la descrizione delle attività/prodotti per i quali emetti fattura;
- l'importo al netto di IVA e l'Aliquota IVA relativo.
Nel Riepilogo IVA dovrai riportare:
- l'Imponibile;
- Le Aliquote IVA presenti nel corpo in percentuale;
- La Natura e il Riferimento Normativo in caso di Esenzione (obbligatoria nel caso in cui l'Aliquota sia uguale a zero).
Successivamente è presente il riepilogo della fattura, in cui dovrà essere inserito:
- il riferimento alla Cassa Previdenziale;
- il totale della fattura, comprendente le voci e i valori nel Corpo Fattura;
- eventuali Spese Anticipate;
- eventuali la somma degli onorari;
- i rimborsi spese se presenti.
Ricordati che i calcoli dovranno essere precisi e riferiti ai dati riportati nel corpo fattura e al Riepilogo IVA, comprese le spese anticipate, la somma degli onorari e i rimborsi spese, e di conseguenza dovrai riportare tutto nel Riepilogo Iva e nei totali della fattura.
NOTA BENE: Dovrai anche selezionare l'esigibilità IVA. Se la tua fattura è soggetta a Split Payment (Scissione dei Pagamenti) devi scegliere questa voce dal menù a tendina ed in questo caso il Totale da Pagare NON dovrà includere il valore dell'IVA esattamente come previsto dalla normativa vigente.
Gli ultimi spazi sono riservati all'indicazione del CIG e del CUP (per maggiori informazioni visita le nostre FAQ), ed eventualmente se è presente un Bollo da inserire a carico del Destinatario, con la seguente denominazione: Imposta di bollo in assolvimento ai sensi del D.M. del 17/06/2014. Cod. Bollo: DM-17-GIU-2014 (nel caso in cui l'importo del bollo è da addebitare del destinatario il valore è da inserire nel Dettaglio IVA e nei vari totali da pagare).
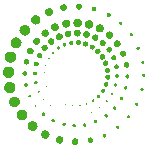
 English
English